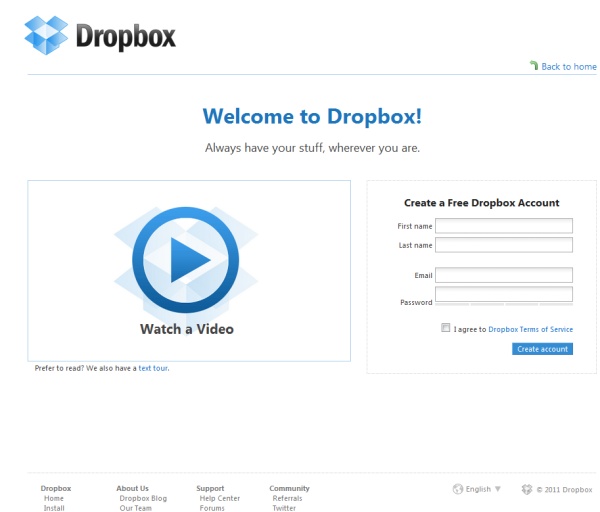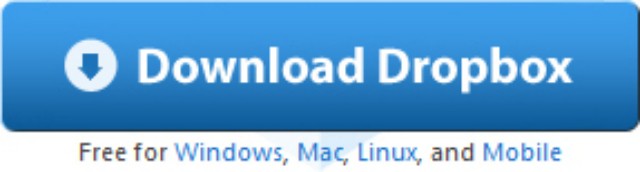Сохранение аппаратного журнала
| Повышение квалификации |
Для радиолюбителей кто переживает за свой аппаратный журнал и другие не менее ценные данные.
В этой статье я хочу расказать о возможности сохранение своего аппаратного журнала на случай разрушения жесткого диска вашего ПК. Предлагается периодически копировать файл аппаратного журнала в специальную папку на Вашем ПК, эта папка будет синхронизироваться с удаленным сервером, в случае если с вашем ПК что-то произойдет, вплоть до смены железа и переустановки windows, вам просто нужно будет установить заново предлагаемую программу и через пару минут ваш аппаратный журнал вернеться на место т.е скачается с удаленного сервера к вам на новый ваш компьютер. Так же можно хранить не только аппаратный журнал а и любые другие ценные данные, бесплатный обьем предлагается 2GB.
Внимание, Dropbox!
Отличный кроссплатформенный сервис (Windows, Linux, Mac, а также iPhone, iPad и устройства на базе Android), предлагающий бесплатно 2 гигабайта свободного места.
Как установить Dropbox?
Для начала необходимо создать аккаунт в сервисе Dropbox по этой ссылке, регистрация проста:
Fist name: ваше имя
Last Name: ваша фамилия (можно не реальную)
Email: ваша электронная почта
Password: пароль
Пароль желательно записать и приклеить к монитору :)
Не забываем поставить галочку I agree to Dropbox Terms of Service.
После нажатия кнопки Create account начнется загрузка файла после чего запускаем этот файл.
Если загрузка файла не началась то скачиваем по этой ссылке на офсайте. Скачиваем файл и запускаем.
Жмём Install.
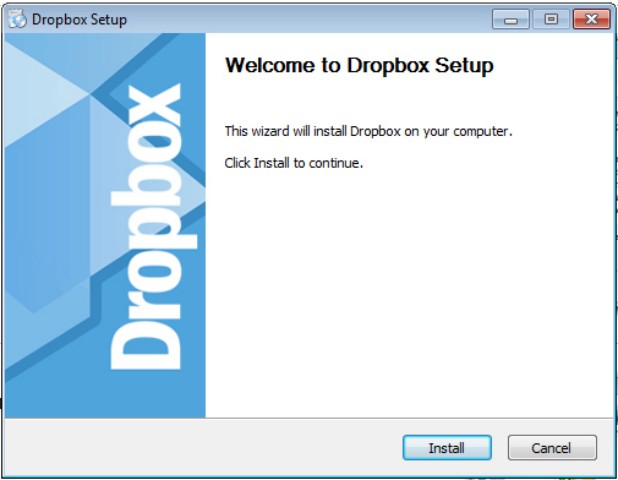
Так как мы уже зарегестрированы в сервисе то выбираем нижнюю опцию, говоря о том что мы уже имеем логин и пароль.
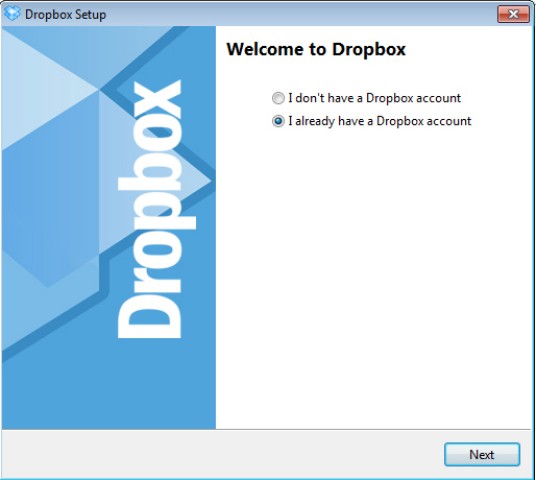
Введите логин (адрес почты при регистрации) и пароль.
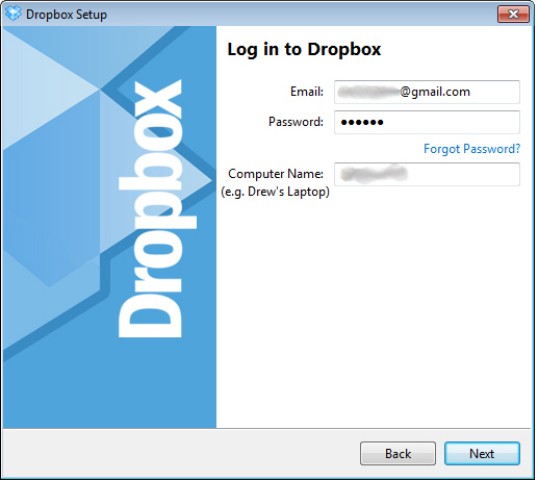
После этого вас ждёт небольшой тур по возможностям сервиса, который можно пропустить, нажав «Skip tour and finish».
По окончании установки в автозагрузке появится Dropbox (имеется в виду работающая в фоне программа), а на вашем жёстком диске — каталог Dropbox.
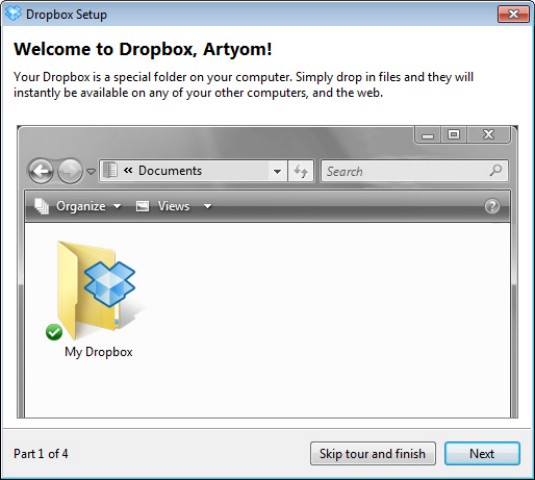
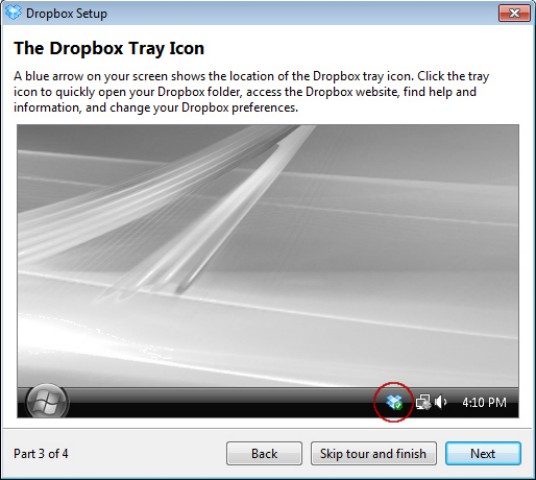
Вот так вот, ничего сложного. Каталог Dropbox является обычным каталогом на диске, может быть перемещён с помощью соответствующей перенастройки Dropbox в любое удобное место, и отображается в любом файловом менеджере. Теперь все что необходимо это просто скопировать файл вашего аппаратного журнала в папку с именем Dropbox которая должна была появиться в папке "Мои документы".
Синхронизация файлов
Dropbox позволяет автоматически синхронизировать ваши файлы и получать к ним доступ через веб-интерфейс или компьютеры с установленным Dropbox-клиентом. Загружать можно файлы любого типа и размера (в пределах 2 гигабайт, если только вы не соберётесь получить больше места, но уже за плату). При добавлении новых файлов или внесения в них изменений, синхронизация запускается автоматически. Когда на иконке файла появляется зелёная галочка, это означает, что файл синхронизирован.
Работать с файлами, находящимися в каталоге Dropbox, вы можете, даже если интернет-соединение отсутствует. Все изменения будут синхронизированы с сервером, как только появится соединение. Если соединение вдруг прервётся в процессе передачи, ничего страшного – Dropbox снова корректно передаст файлы при возобновлении подключения. Синхронизация в Dropbox экономит ваше время и трафик – синхронизируется только часть файла, которая была изменена (а не весь файл целиком). Кроме того, процесс синхронизации не будет «подминать под себя» ваше интернет-соединение. Вы можете вручную выставить желаемые ограничения пропускной способности.
Совместный доступ к файлам
Совместный доступ к файлам организовать очень просто. Весь процесс занимает буквально несколько кликов.
Перейдите в веб-интерфейсе на вкладку "Sharing". Нажмите кнопку «Share Folder» для запуска мастера.
http://news.cqham.ru/articles/detail.phtml?id=1095